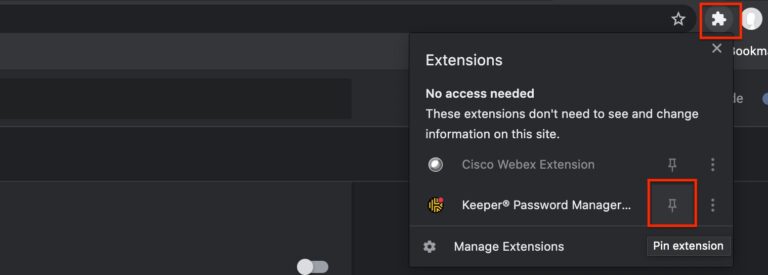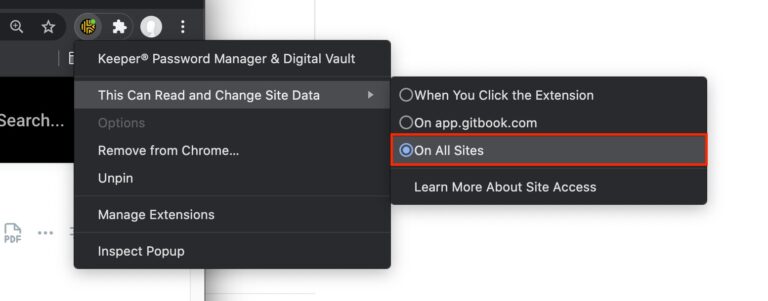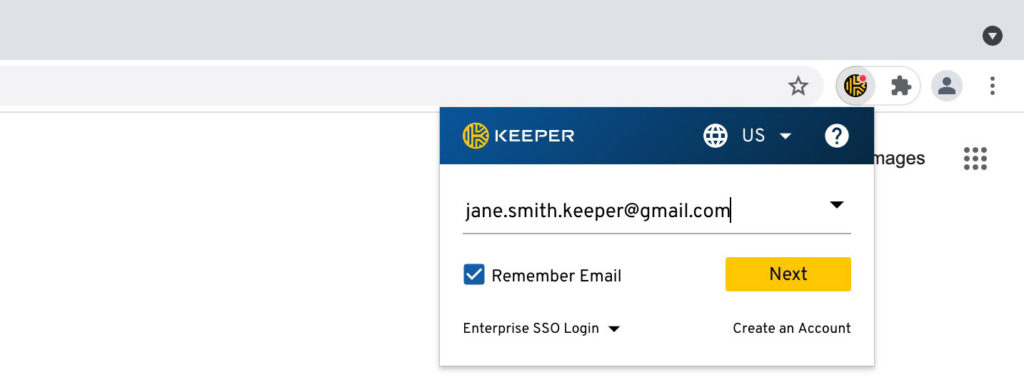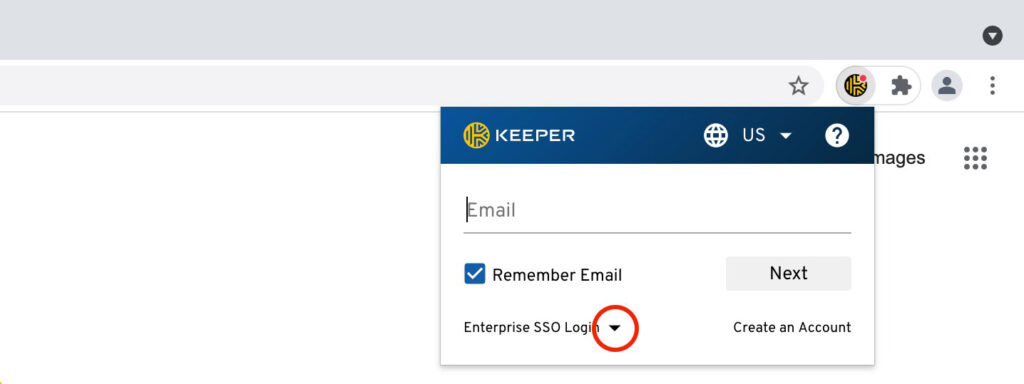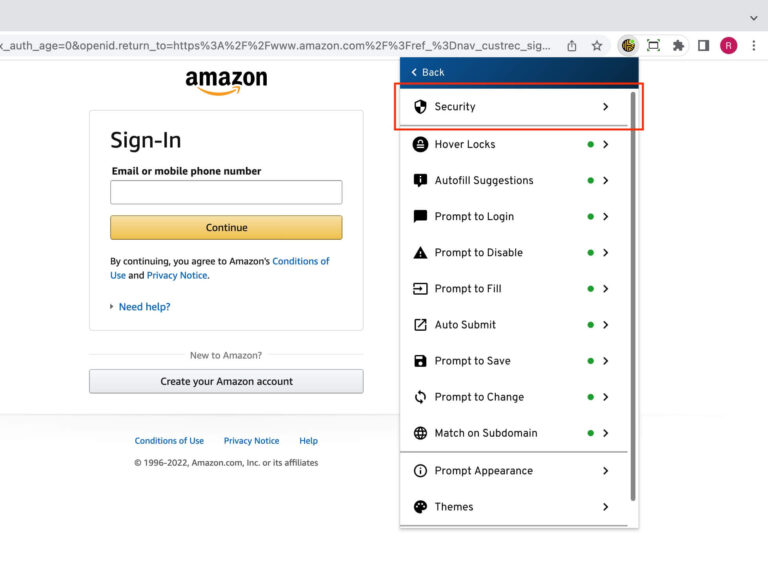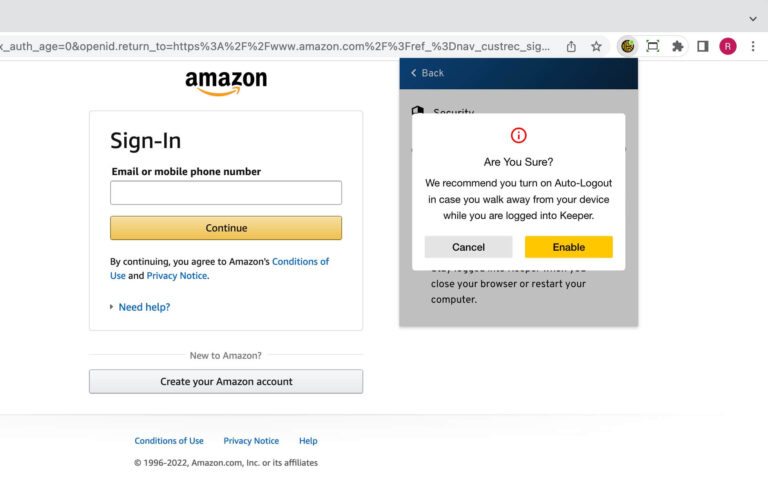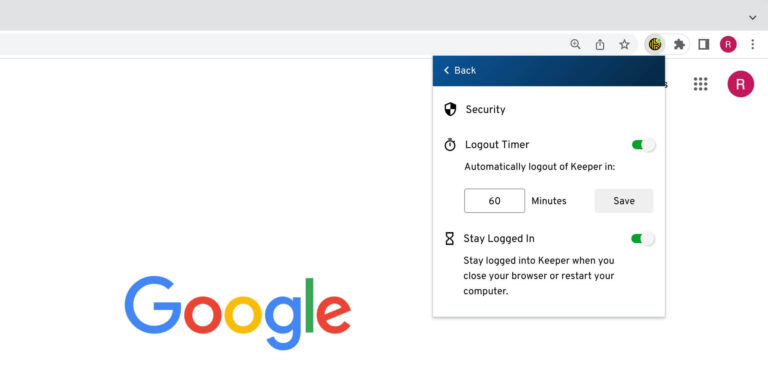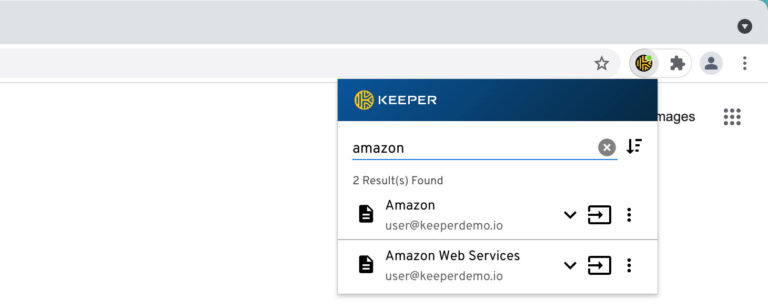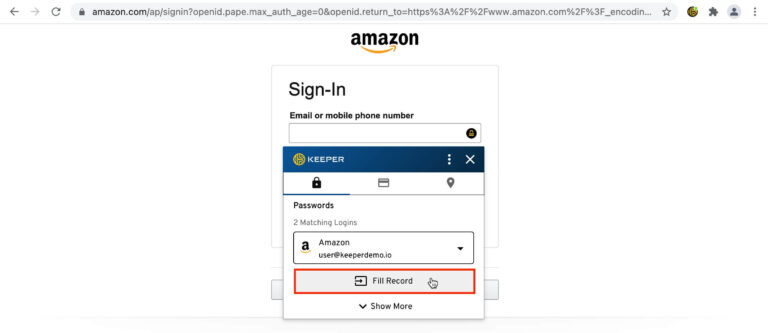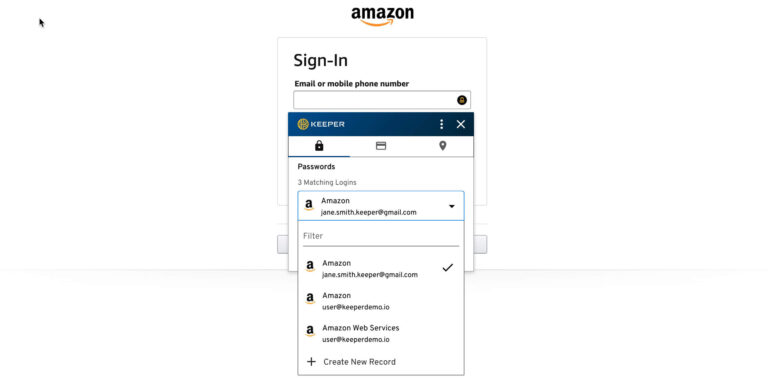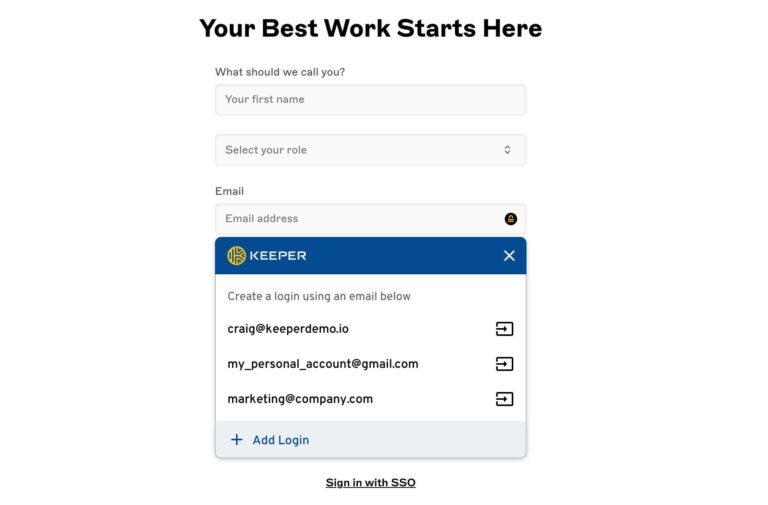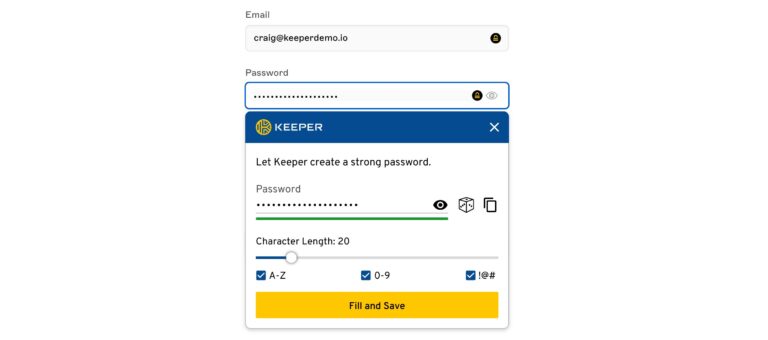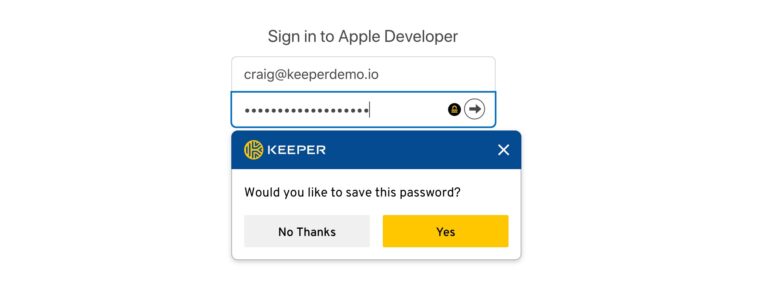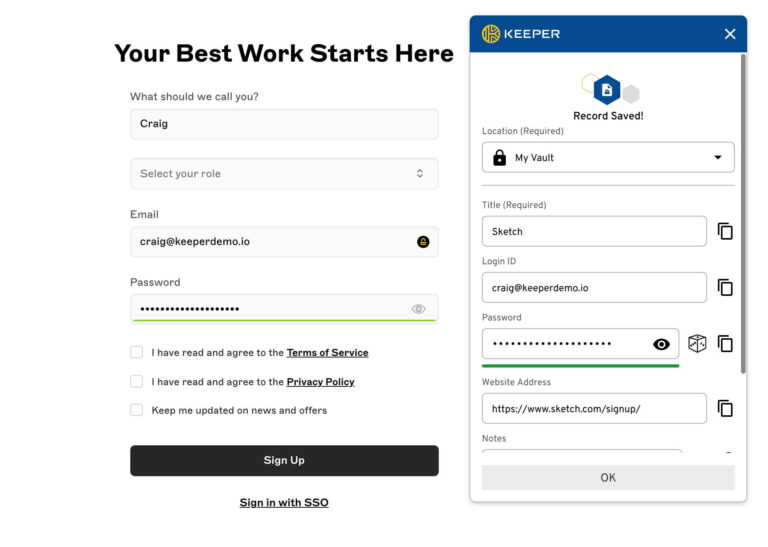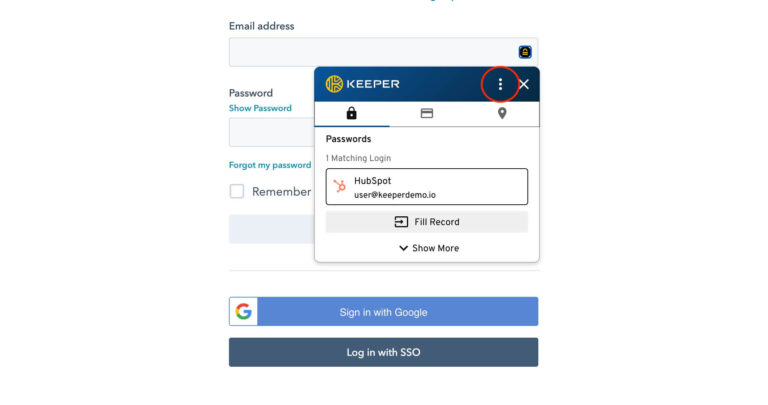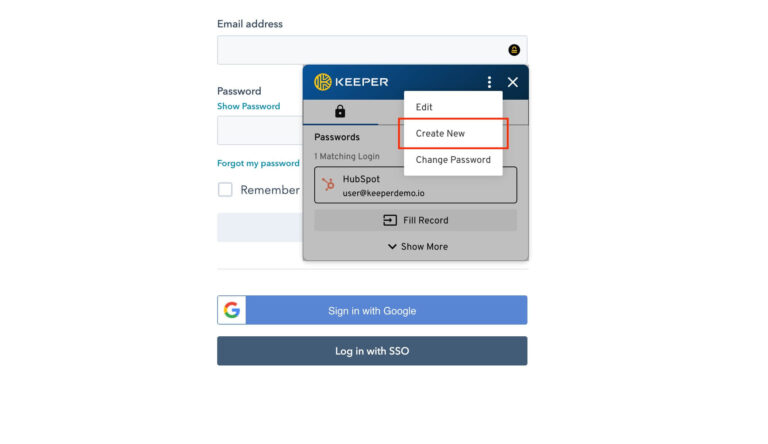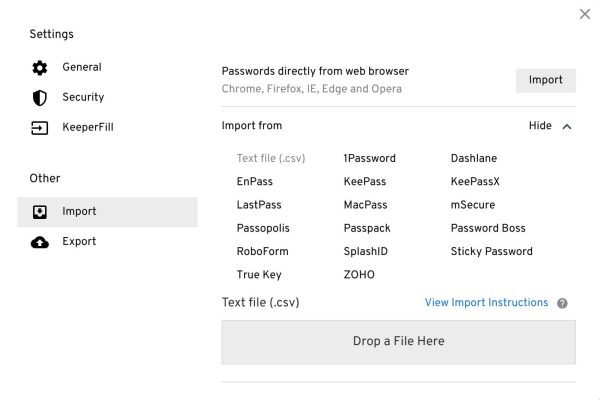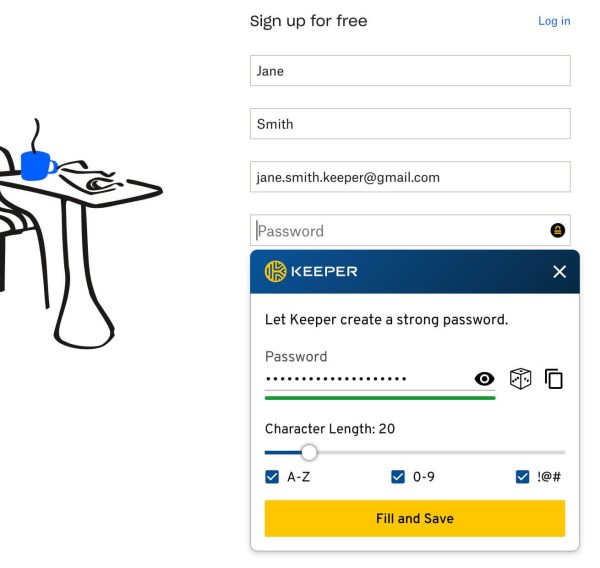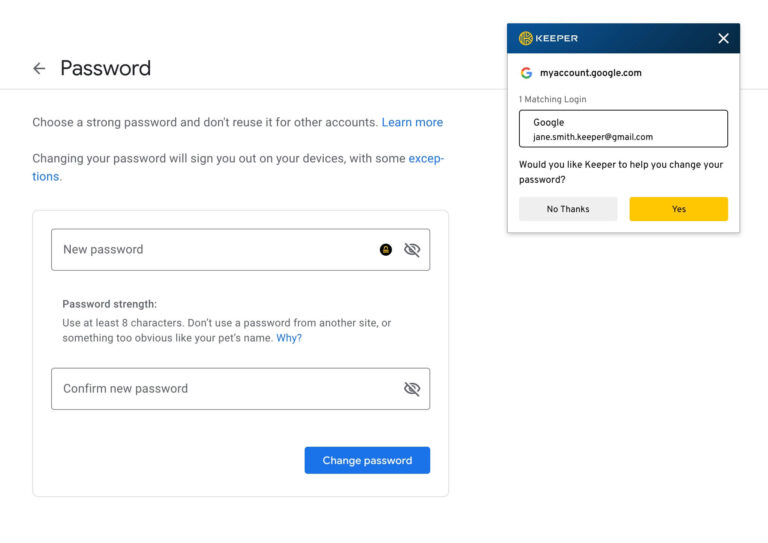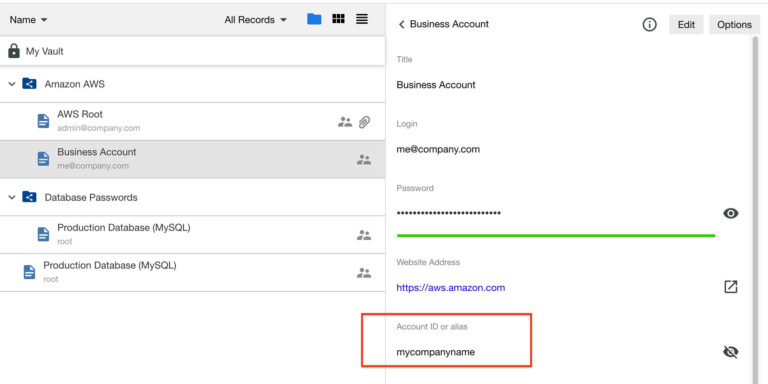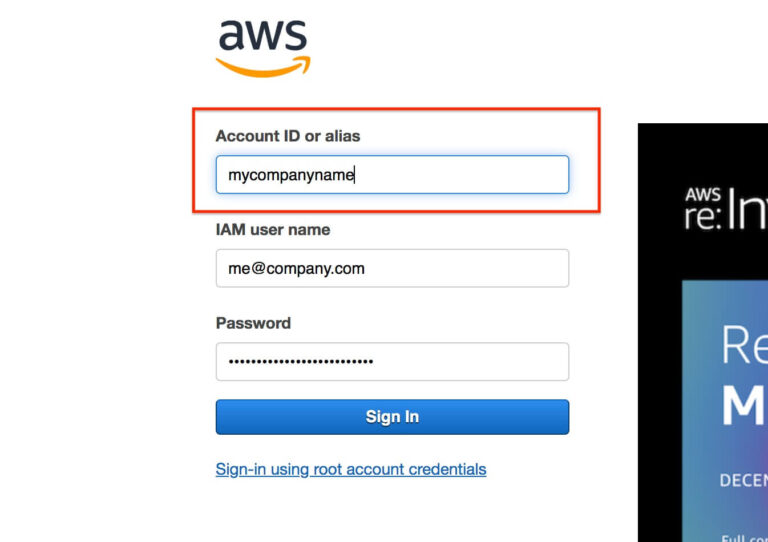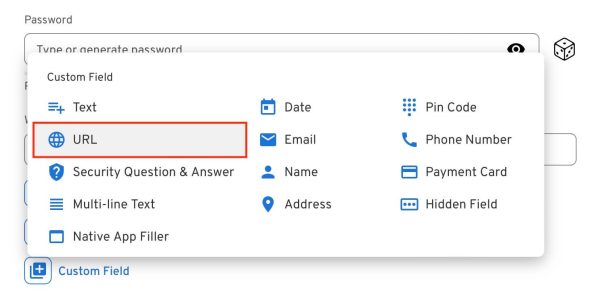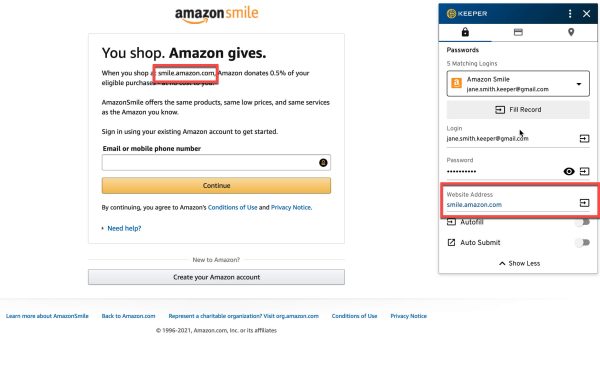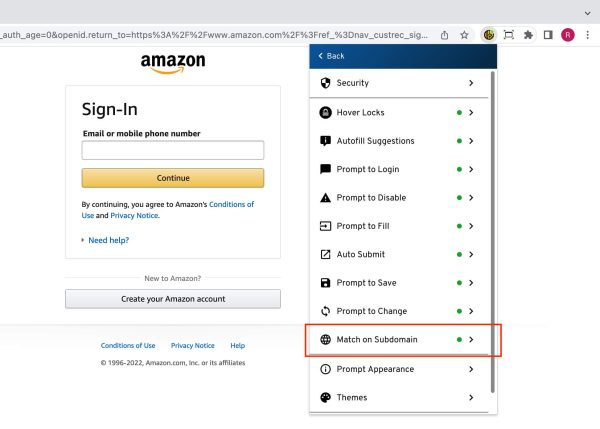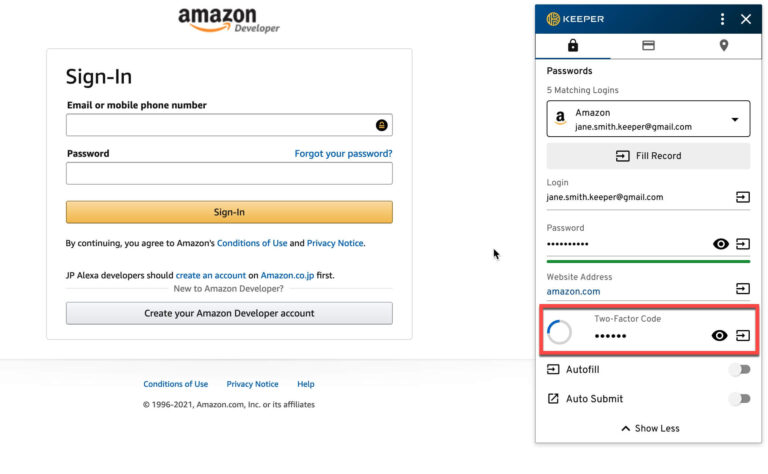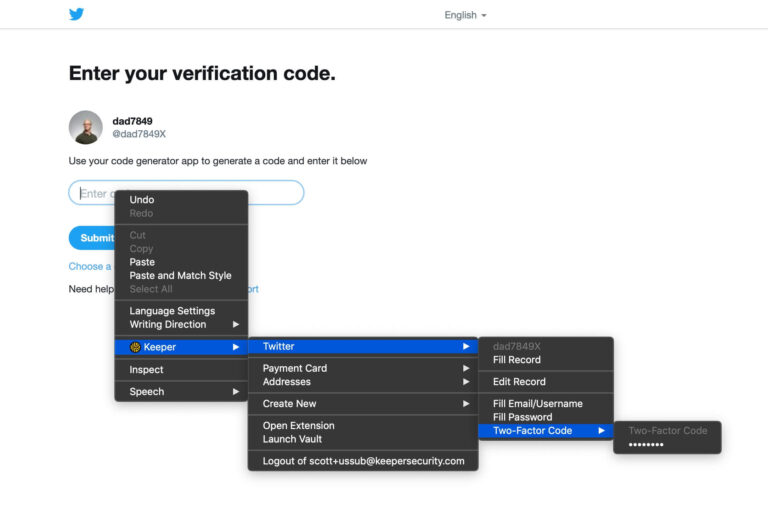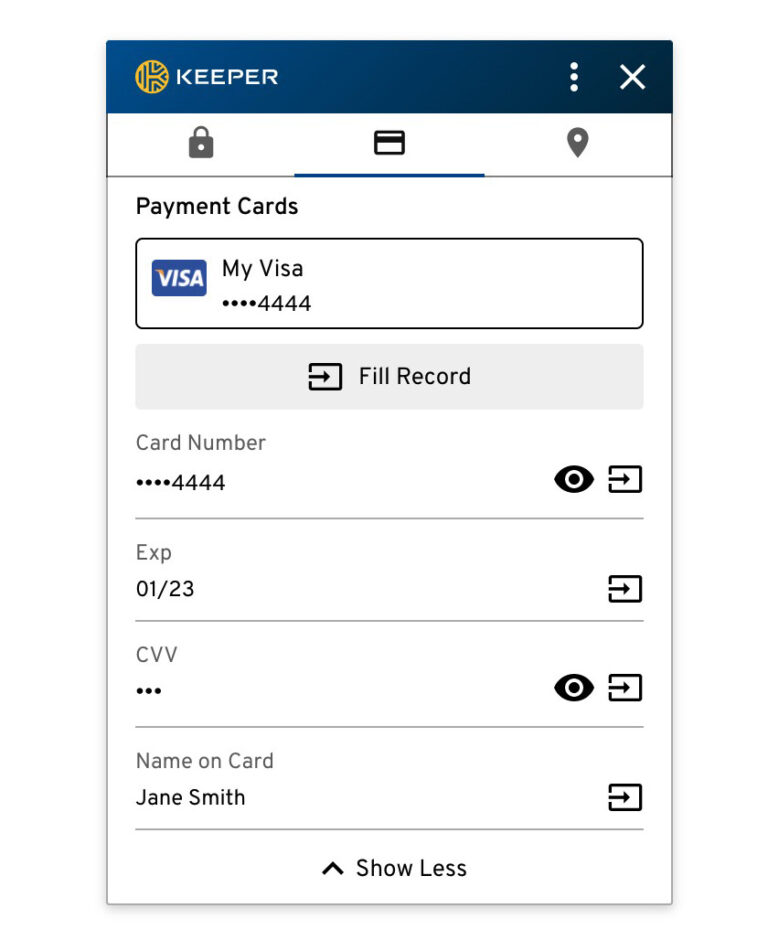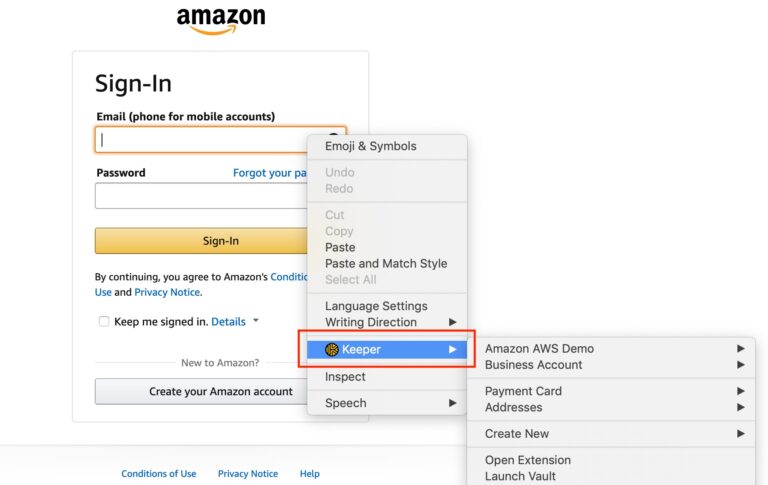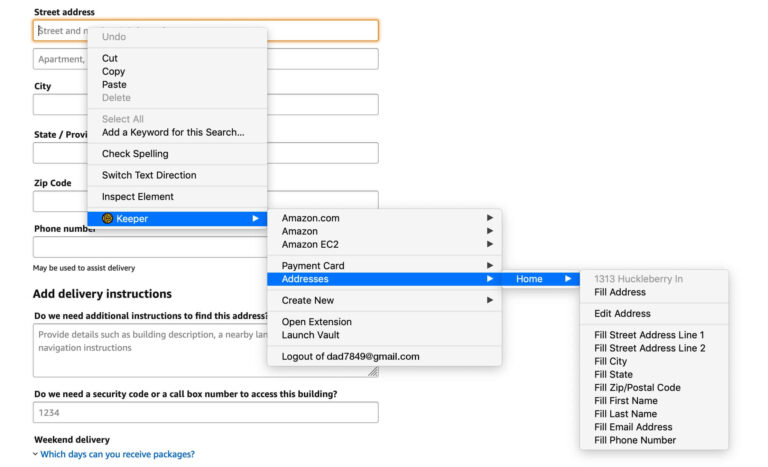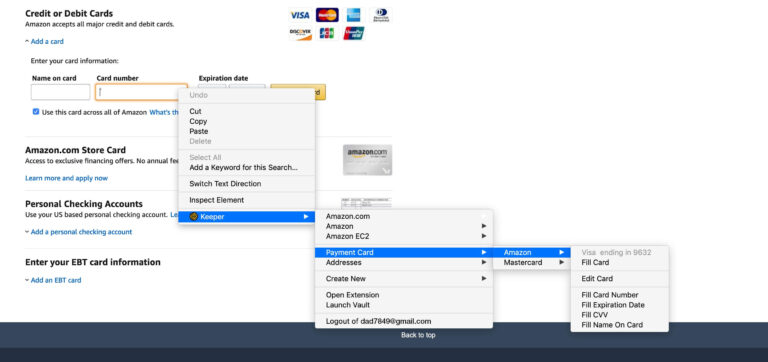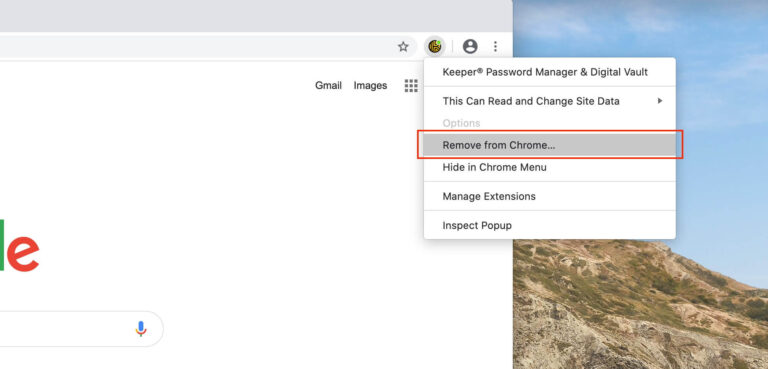Password Manager
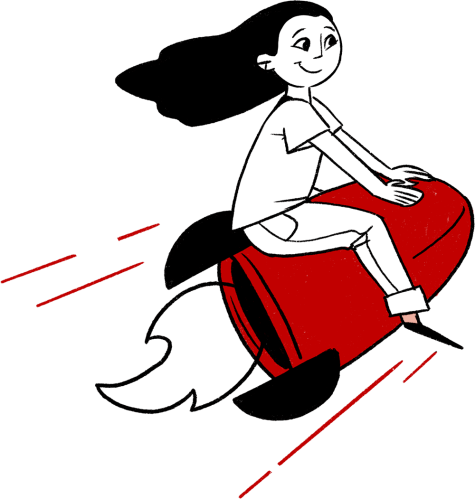
KeeperFill for Chrome & Brave
Installation and usage instructions for KeeperFill for Chrome.
Installation & Setup
To download the latest Chrome extension, use the link below:
https://chrome.google.com/webstore/detail/keeper%C2%AE-password-manager/bfogiafebfohielmmehodmfbbebbbpei
Note: Ensure that you only have one Keeper extension installed.
(1) Chrome now makes you “Pin” an extension in order to see it all the time. To pin the Keeper extension click on the puzzle icon and then Pin:
(2) Make sure Keeper is enabled on all sites by right-clicking the Keeper icon > This Can Read and Change Site Data > On All Sites
(3) Disable your browser’s built-in password saving features:
- Open chrome://settings
- Toggle the “Offer to save passwords” and “Auto Sign-in” features off.
Video Overview
Logging in
Consumer customers can log in to the Keeper browser extension with their Keeper email address and Master Password. If you are part of an Enterprise rollout, you may be directed to log in with your Enterprise SSO Login credentials.
On the Chrome browser, the extension will automatically log in when you log in to the Web Vault. Other web browsers may require you to log in separately to the Vault and Browser Extension.
For customers who log in with SSO, click on the Enterprise SSO Login dropdown
Select either Enterprise Domain and enter either the enterprise domain supplied by your Keeper Administrator or enter your Master Password.
For information on Device Approvals, click here.
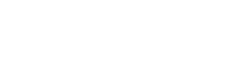

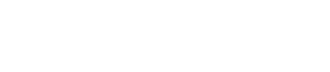
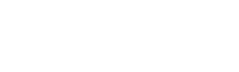

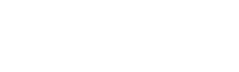
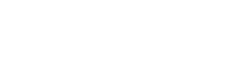
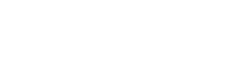
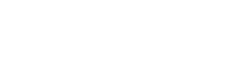


Stay Logged In
When Stay Logged In is enabled, you stay logged into Keeper when you close your browser or restart your computer. In order to use this feature you must first enable it in your extension’s settings menu.
Click Settings > Security, then toggle Stay Logged In on.
Before you proceed, Keeper recommends that you enable Auto-Logout in order to protect your vault in the case that you step away from your device while logged into Keeper. This automatically logs you out after a period of inactivity.
Once Auto-logout has been enabled you can set the timer to the duration you prefer.
The Stay Logged In feature is also compatible with the Keeper Web Vault and Desktop App and can be accessed via the Account Dropdown Menu, Settings > Security (click here to learn more).
What Our Clients Are Saying

The Methodology IT team helped fix my IT issue with the utmost professionalism.....while keeping me calm at the same time. I appreciate the way their team helped walk me through what the challenge was as well as taking a look at my entire set up to help prevent future challenges. They helped me set up my laptop in a way that made it very user friendly for me going forward. I have used them at my work place and home and will definitely continue referring them to people having hardware, software, installation and set up challenges. Methodology IT is set up to address all of our IT needs. Keep up the great work!

Methodology IT has been managing my IT needs for 17 years. Keith and staff are knowledgeable and easy to deal with. They work with our staff almost daily to troubleshoot any issues that may arise. They also assist on personal IT needs at home since we do a lot of work from our homes after Covid shut everyone down.
Gendler & Kelly

The team at Methodology IT are highly qualified computer technicians and management consultants. Keith Parker and his team have always provided outstanding professional services for my business for years.
The Glore Group

Every tech that has come out to our office has been excellent!!! You guys are fast, courteous and very knowledgeable. I'm so glad we have Methodology.

I couldnt be more pleased with the partnership, proactive comunication, and education from the Methodology team today.
Greater Good Health
Searching the Vault
You can search for any website login or other information stored in your Keeper vault by entering your search terms in the search bar. The search feature is case insensitive and will match any record within your vault.
Autofill Passwords
Clicking the Keeper lock allows you to quickly fill and log into a site. You can fill your login and password by clicking on the fill button or by clicking on Show More to fill individual fields.
Keyboard Shortcuts
If you prefer to use keyboard shortcuts instead of mouse clicks to make the process of auto filling your passwords even more seamless, follow the steps below:
- Navigate to the site you would like to log in to.
- To activate the extension, type command+shift+k (for Mac OS) or alt+k (for Windows).
- In the field provided, begin typing your search terms.
- Use the up and down arrows on your keyboard to find and highlight the record you are searching for.
- Use the enter key to quickly fill and log in to the site.
To change the shortcut command that activates the extension, visit the following URL in your browser chrome://extensions/shortcuts.
Multiple Account Selector
If you have multiple logins for the same website, click on the dropdown menu to expand the selection and display all of the matching records.
Matching Records
When logging in to a website, the Keeper Browser extension will provide a list of matching records. The matching is performed by looking at the “Website Address” field of the record as well as the custom fields.
The list of matching records is determined by looking at the URLs stored within your Keeper record. Once the list is generated, a series of logical steps determines the sort order of the selection list, and which specific record is selected as the default choice.
- If the page you’re visiting has a subdomain (e.g. xyz.google.com), then Keeper first looks at the subdomain for the closest match in your vault records. The best matches are sorted by the last time they were used.
- After checking subdomain, Keeper looks at the “path” information (e.g. xzy.googe.com/some/path) and compares it to the path stored within your Keeper record. The best matches are again sorted by the last time they were used.
- If the page contains an email address on the screen (such as a pre-filled email field) then Keeper will pre-select the record from the subdomain and path criteria which contains the email field.
For the best record match, make sure that the “Website Address” field in the Keeper record matches the domain and path as close as possible to the target site.
We are local!
SERVING CLIENTS IN LOS ANGELES AND SURROUNDING AREAS
Creating New Records
When logging in or registering for an account on a site with no stored credentials, Keeper will present you with a list of recognized email addresses to use for the login/email field on the site’s application page (or you can click Add Login to enter a new one).
Next, in the password field, Keeper will instantly generate a strong, random password for you. Click Fill and Save to accept the password and instantly create a new Keeper record.
If you already have a password, enter it and click Yes to create a new Keeper record with the information you entered.
This workflow can be controlled from Settings > Prompt to Create in your KeeperFill Browser Extension.
To create a new record for a site that already has a matching login, click the menu icon, then Create New.
Importing Passwords
Click here to see instructions on how to import your browser stored passwords and export passwords from other password managers.
Creating Secure Passwords
Long, random passwords that are created for each login help protect your information and reduce your exposure to data breaches. When you click on the password field of a site with no stored credentials, Keeper instantly generates a strong, random password for you.
This will NOT automatically change the website’s existing login password. You must still visit the corresponding website’s “Change Password” form to update the old password to match the new, stronger password. Click here to learn how to easily change your password with KeeperFill.
Changing Passwords
KeeperFill makes it easy to change your passwords. When a user visits a site’s “Change Password” page, you will receive a prompt from Keeper asking if you would like help changing your password. By clicking Yes, Keeper will run a wizard that walks you through a few quick steps to change your password and simultaneously update the record in your vault. These steps will include a series of prompts detailing the following actions:
- Autofill your old/current password
- Automatically generate and autofill a new secure password
- Confirm the changes and save them to your vault
The video below demonstrates how KeeperFill can help you change your passwords.
Filling Custom Fields
To have Keeper automatically fill custom fields into login forms, simply create a custom field in your record, in the web vault with the name of the form field (e.g. “Account Number”). If the name matches the field on the screen near the form field, Keeper will fill it for you.
To make sure KeeperFill is able to locate the record in your vault to fill, be sure to set the Website Address in your record to the same domain as the website (e.g. “amazon.com”).
One Record, Multiple Domains
Some sites have more than one domain (website address) that require the same exact login/password. If this is the case for any of your records, rather than creating an entirely separate record, KeeperFill allows you to store multiple website domains within one record. So no matter what domain you are logging in from, KeeperFill will recognize that domain as an alias and allow you to log in with the same stored credentials.
For “Login” record types:
- While viewing the record, click Edit.
- Click the + Custom Field button and select URL
- Add as many URL fields to the record that you need.
For “General” record types:
- While viewing the record, click Edit.
- Click the + Custom Field button.
- In Custom Field Value, enter the site’s alternate domain name.
- To finish, click Save.
- You can continue to repeat this process for additional domain names by clicking the + Custom Field button again.
Match on Subdomain Setting
The “Match on Subdomain” setting enables the Keeper browser extension to recognize and differentiate a record’s subdomain (if present) from its domain. In doing so, only records that match the subdomain of the login page will be populated into the extension window.
Example: If a user has a record with a website address containing a subdomain and domain such as “subdomain1.company.com” and another record with the website address containing only the domain “company.com” and attempts to log in to “subdomain1.company.com, the only record match that will appear is “subdomain1.company.com”.
To enable this setting follow the steps below, click Settings > Match on Subdomain then toggle it “on”.
Two-Factor Codes (TOTP)
Records that have a stored Two-Factor Authentication Code (TOTP) can be filled with KeeperFill.
Two-Factor Codes Integration
Storing Two-Factor codes in the vault has several advantages:
- Keeper two-factor codes are more secure than using SMS text messages.
- Two-factor codes stored in Keeper are protected with strong Zero-Knowledge encryption.
- They can be auto-filled quickly while logging in to a site, saving time and reducing friction.
- Keeper records are securely backed up so if you lose a device you don’t have to reset all the codes.
- Keeper records are shareable. If you have multiple people that need to log in with the same credentials, they won’t need to track down the person who has the only device containing the code.
Two-Factor Codes can also be filled from the context menu.
Payment Cards & Identity
KeeperFill can also fill payment cards and identity information that are stored in your Vault. Payment cards are only available to fill at websites in which you currently have a Keeper record for.
KeeperFill Right-Click Context Menu
If a website form field does not display the Keeper lock icon, users can right-click on the field to produce a context menu with KeeperFill features. The context menu offers the ability to fill logins, payment cards, addresses and create new passwords.
The KeeperFill Right-Click context menu provides the following features:
- Filling record login fields
- Filling payment card fields
- Filling billing and address fields
- Filling TOTP Codes
- Creating a new record
- Opening the extension window
- Launching the Web Vault
- Logging out of your account
For security reasons, only records with a matching domain name will display in the selection list.
Learn more about Identity & Payments by visiting the Web Vault user guide.
Uninstall
Uninstalling Keeper’s Browser Extension from Chrome does not affect the data stored in Keeper’s Cloud Security Vault.
- Right click on the Keeper icon in the top right corner of your browser.
- Click Remove from Chrome…
- When the pop-up menu appears, click Remove.
If you need assistance, please contact the Keeper support team at https://keepersecurity.com/support.html.